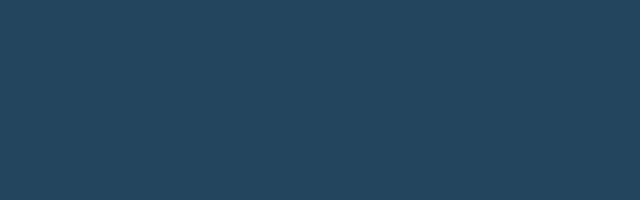Natural Gas Payments
Direct Energy Business offers easy and free bill payment through MyAccount. The following step-by-step instructions will help guide you through making a one-time payment or setting up and managing auto-payments for your natural gas account(s).
Making Gas Payments Online
Once you’re logged into MyAccount, from your home page:
- Click the green 'Pay Invoices' button next to your Natural Gas Summary balance.
-
On the 'Pay Invoices' page you can select the Group IDs/accounts you would like to pay.
A few things to keep in mind:- Natural gas and electricity accounts must be processed in separate payments (i.e. you can’t pay them in the same transaction).
- You can make payments on unpaid invoices but not paid ones. Any paid invoices will be listed with a “$0.00 amount due” and will not be selectable for making a payment.
- Payments can be made for any Group ID that is over $1.00 or under $200,000.00.
- If you do not pay the full amount due on an invoice, that invoice will still display the original amount due however your total natural gas balance for all accounts will reflect any payments that you make.
- You can view the payments you’ve made by navigating to the ‘Payment History’ link on the ‘Invoices’ tab.
-
Review your selected Group IDs, submit your payment information, select a payment date, and authorize your payment. A few important things to keep in mind.
A few things to keep in mind:- Online payments can be scheduled for tomorrow's date or later. If you want to make a payment on today's date, you can pay over the phone by calling 888.925.9115.
- You can edit your payment amount by clicking 'Pay Other Amount.' This will give you the option to pay 'different amounts' on each of your selected Group IDs.
- After you submit a payment with your bank information for the first time, your bank information will be saved and available to select when you're making online payments in the future.
- All payments submitted through MyAccount and over the phone are processed by Speedpay, our payment processing partner.
-
After you submit a payment, you will see a confirmation screen with your selected Group IDs, payment information and a confirmation number(s). Keep in mind that:
- Speedpay will process your payment.
- To confirm that Speedpay has processed your payment, please check your bank statement.
Setting up auto payments
To set up auto payments:
- Once you’re logged into MyAccount, from the Home screen click on 'AutoPay' under the 'Invoices' menu.
- On the AutoPay page, you will see all current automatic payments displayed. Click the 'Set Up New Automatic Payment' button at the bottom of the page. On this page you can also edit or cancel any current automatic payment.
- Select the Group IDs/Service Locations that will be part of the auto payment and click 'next.' Note: you can select up to 10 Group IDs to be included in the automatic payment. Any Group IDs that are already set up for auto-pay will not be displayed in your list of Group IDs on this page.
- After selecting Group IDs, give your payment a name and select a previously used bank account or enter new banking information. Then, select the payment date when you want to begin automatic payments (payments cannot start on today’s date). Read the terms and conditions and check the box to agree to them.
- Click 'Authorize Payment' to complete the setup process for your automatic payment. When you click 'Authorize,' the payment confirmation page will provide a printable summary of the transaction you just scheduled for your records. If any of the accounts you selected for a given batch failed to complete the process, you will see those listed below the accounts that were successfully scheduled and/or processed in that transaction, along with a reason for the process failure and a message on how to resubmit the accounts. You will also receive an email with additional instructions.
- From the payment confirmation page, if you want to set up more batches or individual Group IDs for auto payment, click the 'OK' button at the bottom of the page and you will be redirected to the 'AutoPay' page to begin the process again.
A few important things you should know about auto payments:
- Payments for any accounts you have set up for auto pay will be debited on the due date for each invoice/Group ID each month, regardless of how you may have them batched.
- Emails confirming your auto payment setup and your monthly auto payment debits will come from '@speedpay.com.'
- If you have any invoices due before the date you set auto pay to begin, please be sure to execute a one-time payment for those invoices/accounts to cover the current meter read/due date or you could be subject to late fees. To simplify things, you may want to set up auto payments to begin immediately after you’ve made payments to your accounts to eliminate any confusion.
- You can expect to see your payments posted in MyAccount on the 'View Payment History' page on the next business day after the payment date you set/selected in the 'Pay Invoices' process.
Canceling Auto Payments
If you have any of your accounts (Group IDs) set up for auto-pay—either as individual accounts or as a batch of accounts—and you want to cancel auto payments:
- Once you're logged into MyAccount, click on 'AutoPay' under the 'Invoices' menu.
- On the 'AutoPay' page, click the trash can icon next to the automatic payment you would like to cancel. This will prompt a pop-up screen with the automatic payment details and a message asking if you want to cancel the payment. Click 'Cancel Payment' to cancel and stop the automatic payment.
Can I pay with a credit card?
In all markets but Texas, you can make payments from a bank account but not a debit or credit card. For some Texas electricity accounts, we offer the option to make a one-time full/partial payment per invoice up to $5,000 using a credit card. If your amount due exceeds this, you may pay up to $5,000 with a credit card, then select a bank account to remit the remainder of the amount due. In all markets you always have the option to pay a different amount than the amount due if you choose.
When can I expect to see my online payments post?
Whether your accounts are set up for auto payments or you are making one-time payments on your accounts each month through MyAccount, you can expect to see your payments posted in MyAccount (on the 'Payment History’ page) on the next business day after the payment date you set/selected in the 'Pay Invoices’ process.
What should I do if a payment fails to process?
In MyAccount, when you hit 'Authorize Payment’ (either for a one-time or auto payment setup), you will be taken to a payment confirmation page that provides a printable summary of the transaction you just scheduled. If any of the accounts you selected for an individual payment or a given batch failed to complete the process, you will see those listed below the accounts that were successfully scheduled and/or processed in that transaction, along with a reason for the failure. If a one-time payment or auto-pay transaction is not sent to Speedpay (our payment-processing vendor), you’ll receive an email from 'noreply@directenergy.com’ with instructions on why it can’t be processed. If you re-submit and that also fails, please contact our Customer Relations team at 888.925.9115 for assistance or to pay by phone.
Will I receive confirmation emails for payments (one-time or recurring) that I have made to my account(s)?
Yes. Our payment partner, Speedpay (who administers online payments for us), will send any email communications related to payment confirmations/failures to the email(s) associated with your user name in MyAccount. In addition, it's important to note that even though your payments can be batched in groups of up to 10, you will still receive individual email confirmations–by account–from our systems for each account. The emails will come from 'noreply@speedpay.com.’ If a one-time payment or auto-pay transaction fails to process using our online payment system, you will receive an email with instructions from 'noreply@directenergy.com.’
When are auto payments debited?
Any accounts you have set up for auto pay will be debited for the full amount due on the invoice due date each month. In addition, they will begin to be debited on the due date of the first billing cycle after the start date you designate when you initially set up your account(s) for auto pay. Depending on how you set up your batches, you may have a mixture of due dates per batch however each account will still be debited on its designated due date–regardless of the due dates of the other accounts in the batch.
When should I set up auto pay on my account(s)?
To simplify things, you may want to set auto payments to begin immediately after you make payment(s) to your accounts. If you have any invoices due before the date you set auto pay to begin, please be sure to execute a one-time payment for those invoices/accounts to cover the current meter read/due date or you could be subject to late fees.
What if an account(s) is set up for auto pay but I need to make a miscellaneous payment on that account outside of the normal auto-pay batch?
You can make a one-time payment to an account any time, even if that account is already set up for automatic payment/part of an auto-payment batch. To do this, from your home page in MyAccount, select the 'Pay Invoices’ button then select the account(s) that you want to make a one-time payment on from the list of accounts on that screen.